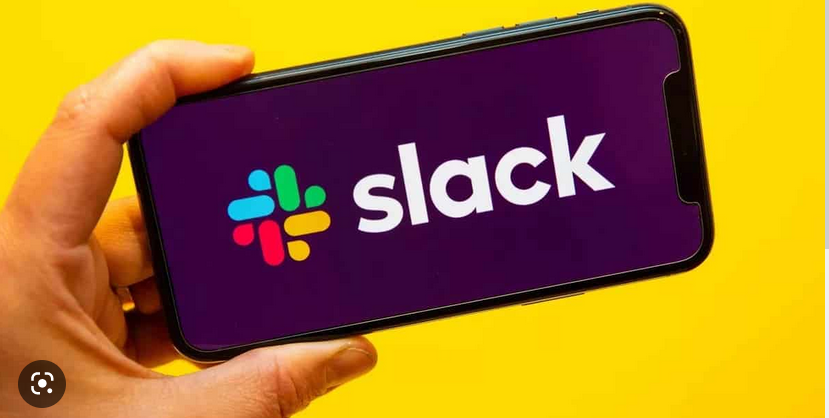Slack
Slack (слак, слэк) – это корпоративный мессенджер с простым интерфейсом, заточенный под рабочее общение сотрудников внутри команд любого размера. Slack поддерживает личные сообщения, голосовые и видеозвонки, а также групповые чаты.
Плюсы:
- Простота использования;
- Интеграция с внешними ресурсами, такими как Trello, Dropbox, GitHub, Mailchimp и др.;
- Поддержка устройств на базе iOS, Windows, Windows Phone, Android, Mac OS и Linux;
- Множество полезных функций, включая разные варианты поиска, функцию drug-and-drop (загрузка и перемещение файлов в каналах), возможность использования упоминаний (@упоминания) и другие;
- Легкое редактирование сообщений;
- Отображение локального времени для каждого члена команды.
Минусы:
- Требует значительное количество оперативной памяти;
- Отсутствует возможность узнать, прочитал ли собеседник сообщение;
- Отсутствие русификации.
"IT-специалист с нуля" - наш лучший курс для старта в IT Подробнее "IT-специалист с нуля" - наш лучший курс для старта в IT Профессия / 8 месяцев IT-специалист с нуля
Установите приложение Slack
Использование приложения Slack намного удобнее, чем веб-версия, которая также не поддерживает все функции мессенджера. Установите приложение Slack на компьютер (Windows, MacOS, Linux) и смартфон (iOS - доступно в App Store или Android - доступно в Google Play).
Присоединитесь к рабочему пространству
Для доступа к рабочему пространству есть два способа: получить ссылку для подключения или отправить запрос на присоединение (по одобренной электронной почте). Вы также можете самостоятельно зарегистрироваться и создать свое рабочее пространство.
Заполните профиль
После входа в Slack workspace, сразу заполните свой профиль. Это поможет вам быстрее освоиться, а ваши коллеги будут знать, к кому обратиться по конкретным вопросам.
Для этого перейдите в меню и выберите название своего рабочего пространства. Затем заполните все поля: введите ваше имя, должность, контактные данные и добавьте фотографию. Таким образом, ваши коллеги смогут быстро найти вас в поиске, и работа над проектами станет более эффективной и удобной.
Полезные функции
Коммуникация в различных каналах
Существуют два типа каналов:
- Частные каналы (Private Channels) - доступны только по приглашению;
- Публичные каналы (Public Channels) - открыты для всех пользователей.
Чтобы создать новый канал или присоединиться к существующему, нажмите на плюсик рядом с разделом "Каналы" и выберите нужный канал из списка.
Создание личных переписок и ведение групповых коммуникаций
Личные сообщения (Direct Messages) позволяют общаться с конкретными коллегами. Чтобы отправить личное сообщение, найдите нужного коллегу в поиске или просто кликните на его имя в любой переписке. Если вам необходимо обсудить что-то важное с небольшой командой (до 9 человек), вы можете воспользоваться групповыми сообщениями.
Для создания групповой переписки, нажмите на значок плюса рядом с разделом Direct Messages и добавьте нужных участников. Каждый участник получит уведомление о создании группы.
Отправка сообщений Отправка сообщений является простой и удобной процедурой: вы можете написать текст, прикрепить файл или добавить эмодзи. При упоминании публичного канала (#random), участники могут перейти в него, кликнув по ссылке. При упоминании конкретного участника команды (@user), он всегда получит уведомление.
Для ответа на сообщения, требующие более подробного обсуждения, можно использовать функцию Reply. Это создаст новую ветку (Thread) или "трэд" переписки, которая будет отображаться в правой колонке Slack. Все ветки хранятся в разделе Threads.
Персональный список важных сообщений
Если в чате появляется важное сообщение, которое требуется перечитать позже, вы можете добавить его в избранное. Просто нажмите на звездочку рядом с сообщением. Затем все отмеченные задачи будут собраны в меню "Starred Items".
Оформление текста Для форматирования текста можно использовать следующие символы:
- Жирный шрифт: ваш текст на смартфоне или Cmd/Ctrl + B на компьютере;
- Курсив: ваш текст на мобильном устройстве или Cmd/Ctrl + I на компьютере;
- Зачеркнутый текст:
ваш текстна мобильном устройстве или Cmd/Ctrl + Shift + X на компьютере; - Цитирование: >>>ваш текст на смартфоне или Cmd/Ctrl + Shift + > на компьютере;
- Вставка кода: "
input (code)" на смартфоне или Cmd/Ctrl + Shift + C на компьютере.
Видео- и аудиозвонки Для общения в режиме видео и аудио с коллегами, заказчиками или контрагентами в удаленном режиме, вы можете использовать функцию звонков. Видеоконференции в Slack позволяют собрать до 15 человек. Кроме того, во время звонков вы можете делиться экраном со всеми участниками.
Уведомления в важных каналах По умолчанию Slack включает уведомления о личных сообщениях, но для групповых чатов они выключены. Если группа является важной, вы можете включить уведомления. Для этого просто войдите в нужную группу, нажмите на значок шестеренки и выберите "Notification preferences". Затем отметьте, какие уведомления вы хотите получать.
Повторные оповещения Если вам важно не пропустить никакое важное сообщение, вы можете настроить повторные оповещения. Просто перейдите в настройки своего профиля и выберите раздел "Notifications". Там вы сможете настроить повторные оповещения в соответствии с вашими предпочтениями.
Закрепление важных сообщений Для удобного сохранения важных файлов и сообщений можно использовать функцию закрепления (пина). Вы можете закрепить правила канала или файлы, к которым необходим быстрый доступ.
Непрочитанные сообщения Если после прочтения сообщения у вас нет возможности немедленно ответить на него, вы можете отметить его как непрочитанное. Просто откройте меню и нажмите "Mark Unread". Все непрочитанные сообщения будут сохранены в разделе "All unread".
Напоминания с помощью чат-бота При регулярных встречах вы можете попросить чат-бота напоминать о них в группе. Например, руководители часто устанавливают уведомления, чтобы участники команды не забывали о собраниях и могли своевременно подготовиться, поделиться прогрессом проекта за неделю и предоставить необходимую статистику.
Поиск в Slack Для поиска информации в Slack доступны следующие опции:
- Поиск по ключевому слову с точным совпадением: просто введите искомое слово.
- Поиск по части слова: используйте символ "" для указания части слова. Например, "сло" найдет слова, начинающиеся с "сло".
- Поиск с исключением: добавьте символ "-" перед ключевым словом. Например, "слово -ключевое" исключит результаты, содержащие ключевое слово.
- Поиск в разных категориях: вы можете искать по каналам, сообщениям, чатам, файлам и участникам, используя одно окно поиска. Вот некоторые примеры использования:
- Поиск сообщений от определенного участника: from:@[имя участника]
- Поиск личных сообщений: from:me
- Поиск сообщений в указанном канале: in:[имя канала]
- Поиск личных сообщений от конкретного человека: in:@[имя]
- Поиск всех сообщений, адресованных вам: to:me
- Поиск сообщений по дате: before/after:[дата], on:[дата], [месяц] или [год]
Выделение ключевых слов в переписках
Чтобы выделить ключевые слова в переписках, откройте раздел настроек вашей учетной записи, перейдите в раздел "Уведомления" и выберите "Мои ключевые слова". Затем введите ключевые фразы, при упоминании которых вы хотите получать уведомления и которые должны быть выделены в тексте.
Косая черта (слэш, "/") Косая черта в Slack помогает получить доступ к различным функциям прямо во время переписки. Просто нажмите на значок косой черты, и вы увидите список доступных команд (team), которыми можно воспользоваться.
Режим "Не беспокоить" Режим "Не беспокоить" позволяет временно отключить уведомления, чтобы не отвлекаться во время важных встреч или конференц-звонков. Для этого можно воспользоваться функцией "Do Not Disturb". Также есть возможность отключить уведомления в конкретных каналах, нажав кнопку "Mute".
Работа с приложениями Одним из важных преимуществ Slack является интеграция с популярными сервисами, такими как Dropbox, Gmail, Jira и другими. Чтобы синхронизировать работу с этими сервисами, нужно перейти в каталог приложений и просмотреть уже используемые интеграции. Затем просто настройте их под свои нужды.
Правила хорошего тона в Slack
- Отправляйте сообщения, соответствующие теме канала.
- Если вас упомянули в беседе, обязательно отреагируйте. Если вы не можете ответить сразу, сообщите об этом.
- Не злоупотребляйте функцией @here, которая оповещает всех участников, находящихся в онлайне.
- Чтобы облегчить коммуникацию и не мешать другим участникам чата, используйте ветки сообщений.
- Обновляйте свой статус. Если вы уходите в отпуск или берете отгул, сообщите об этом, чтобы ваши коллеги не ожидали быстрой реакции от вас.
Тарифы и цены
Free — бесплатно. В этом тарифе нет ограничений по размеру команды, однако нельзя проводить групповые звонки, доступны только индивидуальные. Также сохраняются только последние 10 тысяч сообщений.
Pro — $6,67 в месяц. В этом тарифе можно организовывать групповые звонки с участием до 15 человек и использовать неограниченное количество интеграций с другими сервисами.
Business+ — $12,50 в месяц. В основном, аналогичен тарифу Pro, но также предоставляет возможность экспорта файлов и увеличивает объем хранения данных до 20 ГБ на каждого участника команды вместо 10 ГБ.
Enterprise Grid — для получения информации о цене следует обратиться в отдел продаж. В этом тарифе обещается оптимизация рабочих процессов с поддержкой до 500 тысяч пользователей и предоставление 1 ТБ хранилища на каждого.